
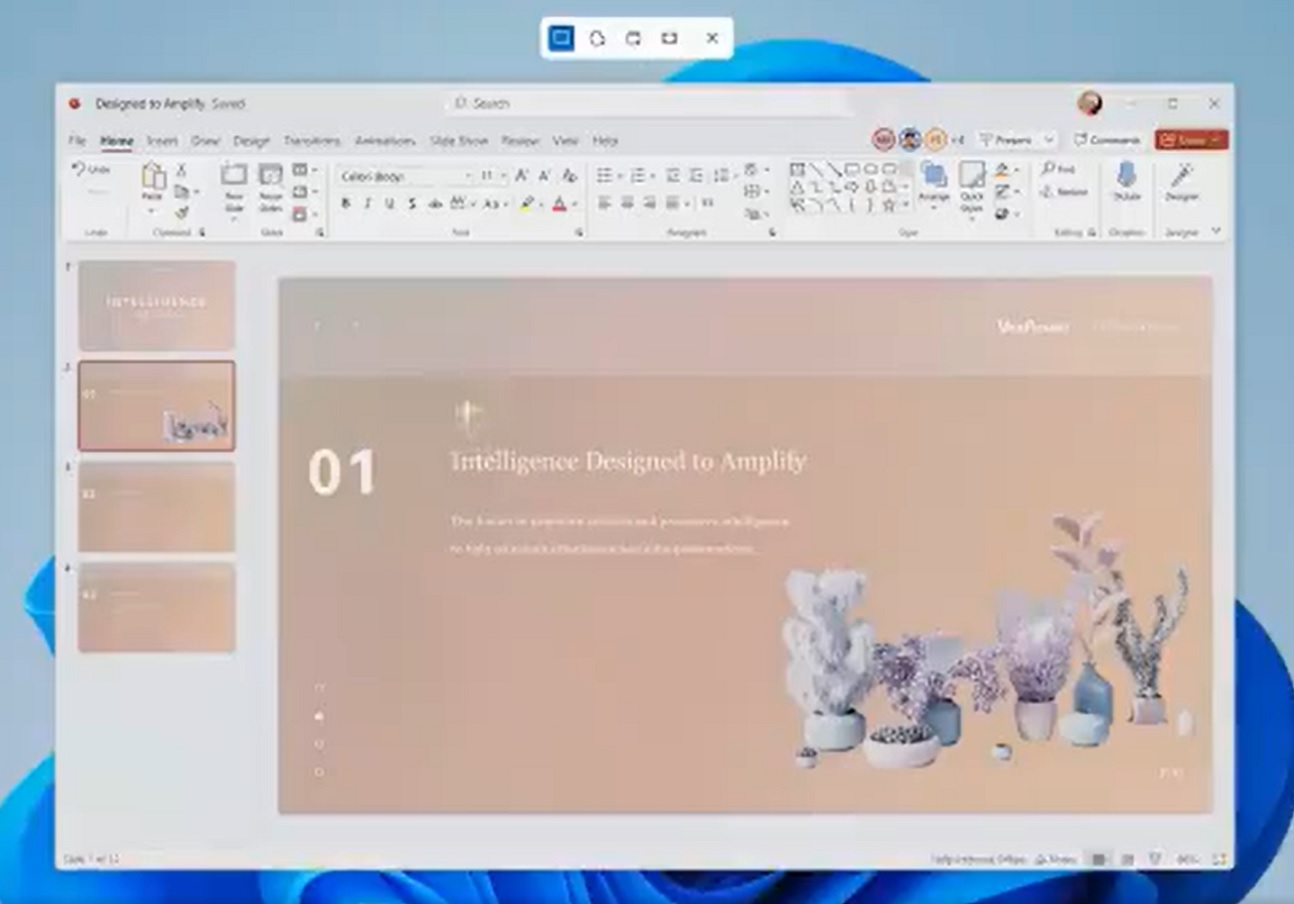

You can select the area of your screen you want to record and hit the record button. The new update adds the ability to record your screen activity to the Snipping Tool. The Snipping Tool has been a handy tool, letting you take customisable screenshots, as opposed to the screen grab of the entire screen when you press ‘prt sc’. Also Read - Acer launches its Aspire Vero laptop in India: Check price, specification and availability here New Snipping Tool All of these features are now rolling out to everyone, so it may take some time for certain users to receive them before others. In this article, I am going to talk about the Snipping Tool, Notepad, and support for third-party widgets. You can read our coverage of the new ability of the Phone Link app to connect to the iPhone separately. Also Read - Microsoft is killing Cortana app for Windows: How will this change your experience For instance, the taskbar has been optimised for touch devices, the Snipping Tool has received a new feature, and most importantly, the Phone Link app now supports the iPhone. The latest update, which is not rolling out to all Windows 11 users, mostly brings enhancements and improvements to existing features. To set your own Game bar screenshot keyboard shortcut, to Settings > Gaming > Game bar.Microsoft made a slew of announcements for Windows 11 as a part of what is often referred to as the Moment 2 update.
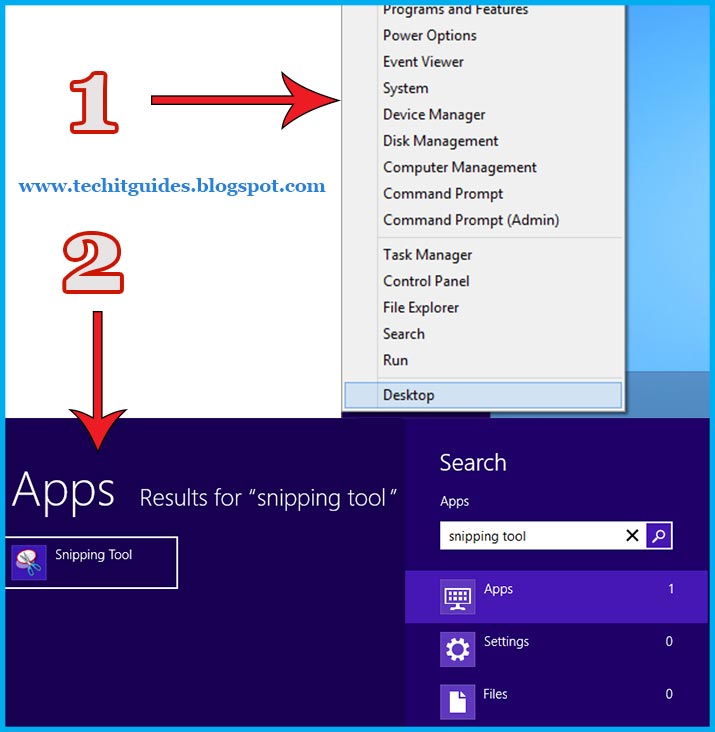
From here, you can click the screenshot button in the Game bar or use the default keyboard shortcut Windows key + Alt + PrtScn to snap a full-screen screenshot. Once enabled, hit the Windows key + G key to call up the Game bar. First, you'll need to enable the Game bar from the settings page by making sure you've toggled on Record game clips, screenshots and broadcasts using Game bar. You can use the Game bar to snap a screenshot, whether you're in the middle of playing a game or not.

It will then be saved to the Pictures > Screenshots folder. You can press Fn + Windows logo key + Space Bar to take a screenshot. If your computer doesn't have the PrtScn key, no worries, Microsoft has another keyboard shortcut for you. You'll need to open the shot in an image editor to save it. This will snap your currently active window and copy the screenshot to the clipboard. To take a quick screenshot of the active window, use the keyboard shortcut Alt + PrtScn. Your screen will briefly go dim to indicate you've just taken a screenshot, and the screenshot will be saved to the Pictures > Screenshots folder. To capture your entire screen and automatically save the screenshot, tap the Windows key + Print Screen key.


 0 kommentar(er)
0 kommentar(er)
